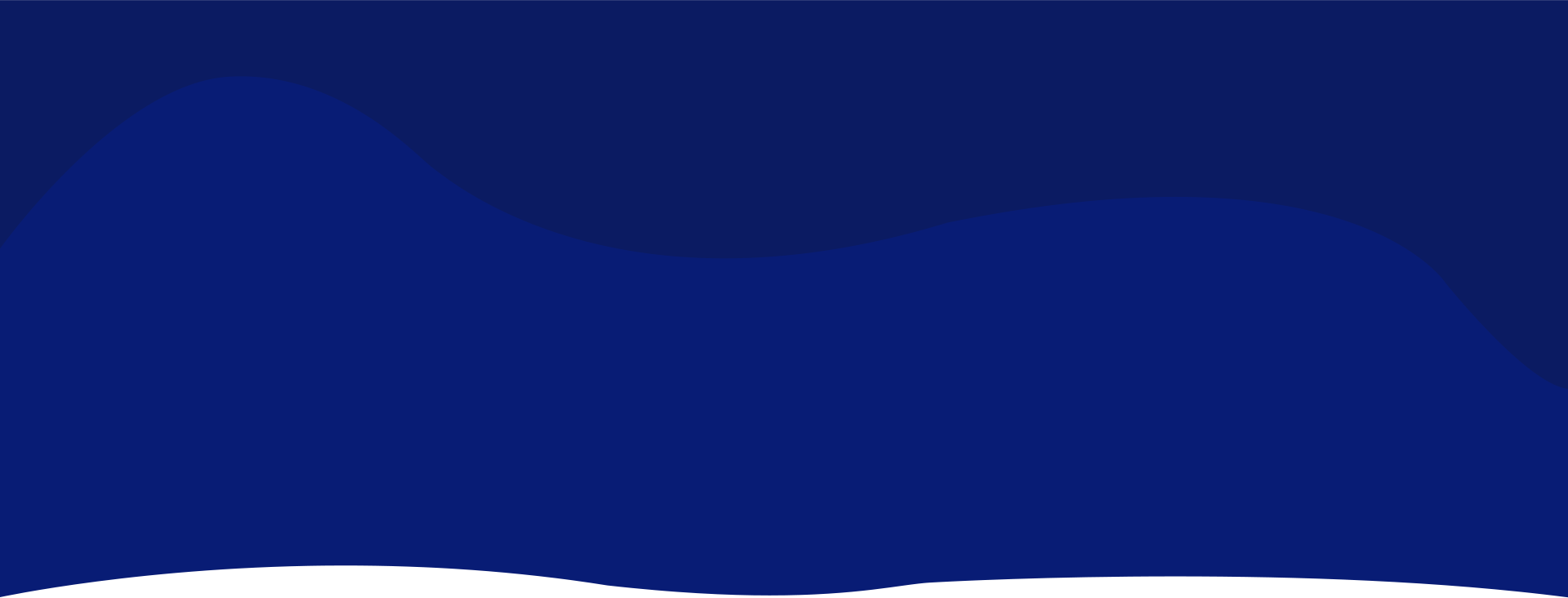Users may run into problems when using products because product development is an ongoing process. In such circumstances, we are always there to assist you with any issues. You can follow the instructions in this article to send a detailed support ticket.
Prior to sending the Ticket:
- We advise using WordPress’s most recent versions of the core software, themes, and plugins (including our products).
- Conflicts between plugins: Developing a website may call for a number of plugins. Consequently, there may be conflicts between different plugins. You should try deactivating all other plugins and testing only with our theme or plugin if there is a functionality issue with our theme or plugin. After turning off all plugins, if our products’ functionality still fails, there may be a problem with our product. If it doesn’t affect our product’s operation, try enabling plugins one at a time and see if it fixes it. This will make it easier to identify the plugin that conflicts with our offering. Include these results in the support email that you write, if possible.
Reporting Issue:
Send Screenshots of issues:
A screenshot would be helpful to get a clearer picture of the issue. You can take a screenshot of the issue area or page and include it in the email. You can take screenshots using the following tools:
Send Screen Recording Video
Sending a video recording of the issue or question you’ve got makes a difference us to discover the precise issue and offer assistance us discover solution more successfully and rapidly. You’ll utilize the taking after instruments to record video:
Send system information
System information gives us more insights of your site. You can get system information from WordPress admin area and visiting Tools » Site Health page.
On the Site Health page, switch to the ‘Info’ tab. Here, you will see all important system information well organized into categories.
Click the ‘Copy to Clipboard’ button to copy all the information. After that, you can just paste in support email.
Send temporary login
Some issue might be specific to your site. In such case we need to check your site to check for issues that we could not replicate the issue in our server. Bye following given steps you can send us temporary login to your site:
1) Backup your site: Before making any changes its very important to have fully backed up your website. So that incase there are any issues while testing we can restore it back
2) Create temporary login: Install the plugin https://wordpress.org/plugins/temporary-login-without-password which helps to create temporary login.
3) Please make sure user created is a “administrator”
4) Send a temporary login link generated by the plugin.
Send FTP Login
We only ask FTP login when we face some critical issue in your site. This helps us to make changes in files and fix the issue and also incase something is broken we can revert it back asap.
After you sign up for a web hosting plan, the majority of web hosts will email you these details. The welcome email you get from your server contains your FTP information: Keep in mind that your cPanel and FTP login and password are typically the same. Your domain name often serves as your hostname. Please make sure that you have proper path to your setup in FTP.
Example FTP Details:
Host: yourwebsite.com
Username: your-username
Password: Change Password
Live Web Directory: public_html/